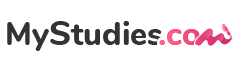Pourquoi la bibliographie est-elle importante ?
Une bibliographie bien organisée joue un rôle clé dans chaque production écrite académique. Elle est conçue pour valoriser les ouvrages des auteurs que vous avez lus et étudiés. Mis à part l’assurance de la clarté de votre approche de recherche, elle autorise vos lecteurs à trouver rapidement vos références afin de les explorer également. L’énonciation exacte des sources représente aussi une occasion pour honorer les droits sur les œuvres et s’abstenir du plagiat (2020, 09 octobre) « Créer une bibliographie dans Word-Comment faire ? » IONOS. Ce qui est important dans le cadre universitaire.
Les formes de citation diffèrent selon les domaines d’études :
- Le modèle APA : fréquemment employé dans le domaine d’études sociales ;
- Le modèle MLA : généralement appliqué dans les disciplines humaines ;
- Le modèle Chicago : habituellement utilisé dans les secteurs de la recherche historique ou de la communication.
- En savoir plus : faire une bibliographie
Le choix du format repose constamment sur des consignes de votre institution ou de votre champ d’études.
Sélectionner un format d’une citation sur Word
Avant de procéder à la formulation de votre bibliographie, il est nécessaire de déterminer le mode de citation que vous allez appliquer. Microsoft Word offre différentes approches de citation (MLA, APA, Chicago, etc.) qui peuvent être adoptées pour l’ensemble de votre travail. Pour choisir un format, allez à la section « Références » de Word, puis appuyez sur l’option « Style » afin de sélectionner celui qui correspond à votre œuvre " APA, MLA, Chicago- Mise en forme automatique de bibliographie " - guide Microsoft .
Le mode de citation que vous décidez définit le modèle des références dans le document, puis celui de la liste des sources. Lorsque le style est choisi, Word mettra en forme systématiquement vos références et la bibliographie d’après les normes de format sélectionné. Cela diminue la probabilité d’incohérences de format.
Insérer les références dans le texte
Afin que votre liste de sources soit exhaustive, vous êtes tenu d’ajouter des citations dans le contenu principal de votre travail. Microsoft Word rend cette opération plus simple. En effet, il vous permet d’insérer les références en même temps que vous écrivez. Donc, pour inclure une citation, pointez le curseur sur l’emplacement voulu et sélectionnez « Insérer une citation » dans le volet « Références »[3]. Vous pouvez ainsi choisir un document de référence existant ou insérer un nouveau support bibliographique.
Si vous ajoutez un nouveau document de référence, Word vous incite à compléter un questionnaire avec des éléments fondamentaux : catégorie de source (livre, site, etc.), auteur, titre, date de parution, et d’autres. Dès que ce formulaire est rempli, Word inclut immédiatement la référence dans le contenu de votre travail selon le format adopté.
En tenant compte du style retenu, la citation peut se présenter de façon distincte dans votre document. Par exemple :
- Dans les normes APA, la référence se présente sous la forme : auteur +année de publication (ex : Dubois, 2024) ;
- Dans les normes MLA, le format classique insère le nom de l’auteur+ numéro de la page (ex : Dubois, p. 50).
Concevoir de façon automatique la bibliographie
Après que toutes vos références ont été ajoutées dans le texte, vous avez la possibilité de produire systématiquement la bibliographie. Pour ce faire, il vous suffit de positionner le curseur à la dernière page de votre travail, juste après la conclusion, ensuite, d’appuyer sur « Bibliographie » dans la section « Références ». Word vous suggérera donc plusieurs modèles de liste de références (liste de base, liste détaillée, etc.) et produira de façon automatique cette liste. Et cela, en servant des références mentionnées dans le contenu de votre document.
La bibliographie créée par Word sera structurée en fonction des normes de citation que vous avez adoptées. Elle comportera toutes les données essentielles telles que le nom de l’auteur, l’intitulé de l’ouvrage, la date de parution, l’édition, etc. Le répertoire sera également ordonné par ordre des lettres, selon les critères des formats bibliographiques.
L’un des atouts majeurs de l’usage de Word pour la conception d’une liste bibliographique représente la possibilité d’une mise à jour de celle-ci. Si vous incluez de nouvelles sources ou rectifiez des références existantes, Word corrigera cette liste de façon automatique.
Organiser vos références avec un outil de gestion de sources de Word
Pour simplifier le traitement de vos références bibliographiques, Word fournit un outil de gestion de références intégré. Ce système est d’une grande utilité si vous traitez plusieurs documents ou encore si vous êtes obligé d’organiser une grande quantité de citations. Cet outil de gestion vous permet de sauvegarder, réviser, et préparer vos références pour les réintégrer dans d’autres projets.
Pour s’y rendre, appuyez sur « Gestionnaire de sources » dans la section « Références ». Vous aurez ainsi la possibilité de voir toutes les citations sauvegardées et d’insérer de nouvelles sources au fil de vos recherches. Ce gestionnaire permet aussi de reformer ou d’éliminer des références, et de transférer celles des autres projets ou répertoires de sources.
Rafraîchir la bibliographie
Après la compilation de la bibliographie, il est nécessaire de la réactualiser si vous additionnez ou rectifier des références dans votre texte. Pour le faire, il suffit d’un simple clic. Sélectionnez la bibliographie, ensuite cliquez sur « Mettre à jour les citations et la bibliographie ». Microsoft Word accommodera les sources par rapport aux changements effectués.
Cela vous épargne la nécessité de reproduire manuellement toute la liste de sources à chaque ajout ou modification des citations. C’est une fonction très utile qui vous autorise à maintenir l’exactitude et l’actualisation de la bibliographie durant la formulation de votre travail.
Insérer des références de façon manuelle
Il est possible que vous soyez tenu d’ajouter une référence manuellement, surtout si vous employez une source peu commune (interview, document non rendu public, etc.). Dans ce contexte, vous pouvez insérer à tout moment une nouvelle citation en appuyant sur « Insérer une citation », après sur « Ajouter une nouvelle source ». Vous serez ensuite sollicité pour compléter un formulaire avec toutes les données utiles (auteur, intitulé, année, etc.), et c’est Word qui se chargera d’insérer la référence dans le texte en suivant les normes de citation sélectionnées.